[et_pb_section fb_built=”1″ admin_label=”section” _builder_version=”3.22″][et_pb_row admin_label=”row” _builder_version=”3.25″ background_size=”initial” background_position=”top_left” background_repeat=”repeat”][et_pb_column type=”4_4″ _builder_version=”3.25″ custom_padding=”|||” custom_padding__hover=”|||”][et_pb_text admin_label=”Text” _builder_version=”3.27.4″ background_size=”initial” background_position=”top_left” background_repeat=”repeat”]

Gambar adalah alat bantu visual yang sering digunakan pada suatu presentasi. Gambar dianggap cara mudah untuk menjelaskan suatu persoalan.
Bahkan ada pepatah mengatakan satu gambar memiliki sejuta makna. Hal tersebut menunjukan luar biasanya fungsi gambar dalam menjelaskan sesuatu.
Sama halnya dalam presentasi, kita sering menggunakan gambar pada slide presentasi. Mulai dari gambar orang, pemandangan, cara kerja atau gambar-gambar yang lainnya.
Setidaknya ada 5 cara memasukkan gambar pada PowerPoint. Mari kita simak satu per satu.
1. Klik Icon Pada Layout Slide
Pada slide yang kita akan isi dengan penjelasan, biasanya terdapat icon gambar pada layout tersebut. Cara memasukkan gambar adalah dengan cara meng klik icon tersebut. Lalu pilih gambar yang ingin Anda masukkan. Lalu klik Insert.


Maka gambar Anda sudah muncul di slide presentasi Anda.

2. Menggunakan Tab Insert
Cara selanjutnya adalah cara yang sering digunakan kebanyakan orang yaitu dengan memanfaatkan menu insert. Caranya adalah klik tab insert lalu pilih Pictures.

Lalu pilih gambar yang Anda ingingkan dan klik Insert seperti cara sebelumnya.
3. Menggunakan Copy dan Paste
Cara yang ketiga cukup sering saya lakukan yaitu dengan cara copy file gambar dari windows explorer lalu Paste di slide PowerPoint. Caranya adalah sebagai berikut.
Buka folder yang berisi gambar yang akan dimasukkan. Lalu lakukan Copy dengan Ctrl+C.

Lalu lakukan Paste dengan Ctrl+V pada slide PowerPoint

4. Drag dan Drop
Cara yang hampir sama dengan cara sebelumnya hanya saja dengan cara drag drop. Caranya adalah buka folder yang berisi gambar yang akan di masukkan. Perkecil ukuran windows PowerPoint Anda dengan mengklik icon restor Down pada ujun kanan atas PowerPoint Anda lalu drag gambar tersebut ke slide presentasi Anda.


5. Dengan Shortcut
Cara yang terakhir adalah cara yang sangat jarang dilakukan kebanyakan orang. Bahkan banyak orang juga tidak mengetahuinya yaitu dengan shortcut. Shortcut adalah kombinasi tombol pada keyboard untuk menghasilkan fungsi tertentu. Tombol shortcut untuk memasukkan gambar adalah ALT+N, P. Tahapanya adalah tekan ALT dan N secara bersamaan lalu lepas kedua tombol tersebut. Lalu tekan tombol P pada keyboard Anda.

Maka akan muncul tampilan seperti di bawah ini.

Hasilnya adalah gambar sudah berhasil masuk ke slide presentasi Anda.
Itulah 5 cara memasukkan gambar pada PowerPoint. Setiap orang memiliki minat atau keperluan masing-masing. Silakan Anda pilih yang sesuai dengan kebutuhan Anda.
Bonus : 5 Tips Memasukkan dan Menggunakan Gambar pada PowerPoint
1. Gunakan gambar dengan resolusi tinggi agar ketika di tampilkan tidak pecah atau buram.
2. Anda bisa memasukkan lebih dari satu gambar secara bersamaan pada slide presentasi dengan menekan tombol Ctrl ketika memilih gambar
Ingin mengadakan training presentasi online dan tatap muka buat perusahaan/organisasi Anda?
Hubungi tim Presenta Edu di 0811-1880-84 (Putri) untuk kebutuhan training terbaik.
Presenta Edu juga siap memberikan training online terbaik buat perusahaan Anda di masa new normal ini.
3. Untuk mempermudah proses mencari gambar pada komputer Anda, sebaiknya buat folder khusus untuk gambar-gambar tersebut.
4. Jika Anda akan memperbesar gambar, lakukan drag dari ujung gambar.

5. Pastikan ukuran file gambar Anda tidak terlalu besar agar komputer tidak hang ketika melakukan editing atau ketika ditampilkan.
Kesimpulan
Memasukkan gambar pada PowerPoint adalah hal yang sering dilakukan pada proses pembuat slide presentasi. Namun ternyata banyak alternatif lain untuk melakukannya. Setiap cara memiliki kelebihan dan kekurangannya masing-masing. Hal tersebut tergantung dengan kebutuhan Anda.
Cara mana yang Anda pilih? Silakan sampaikan di kolom komentar.
>> Klik di sini untuk download template ppt gratis sekarang.
[/et_pb_text][/et_pb_column][/et_pb_row][/et_pb_section]
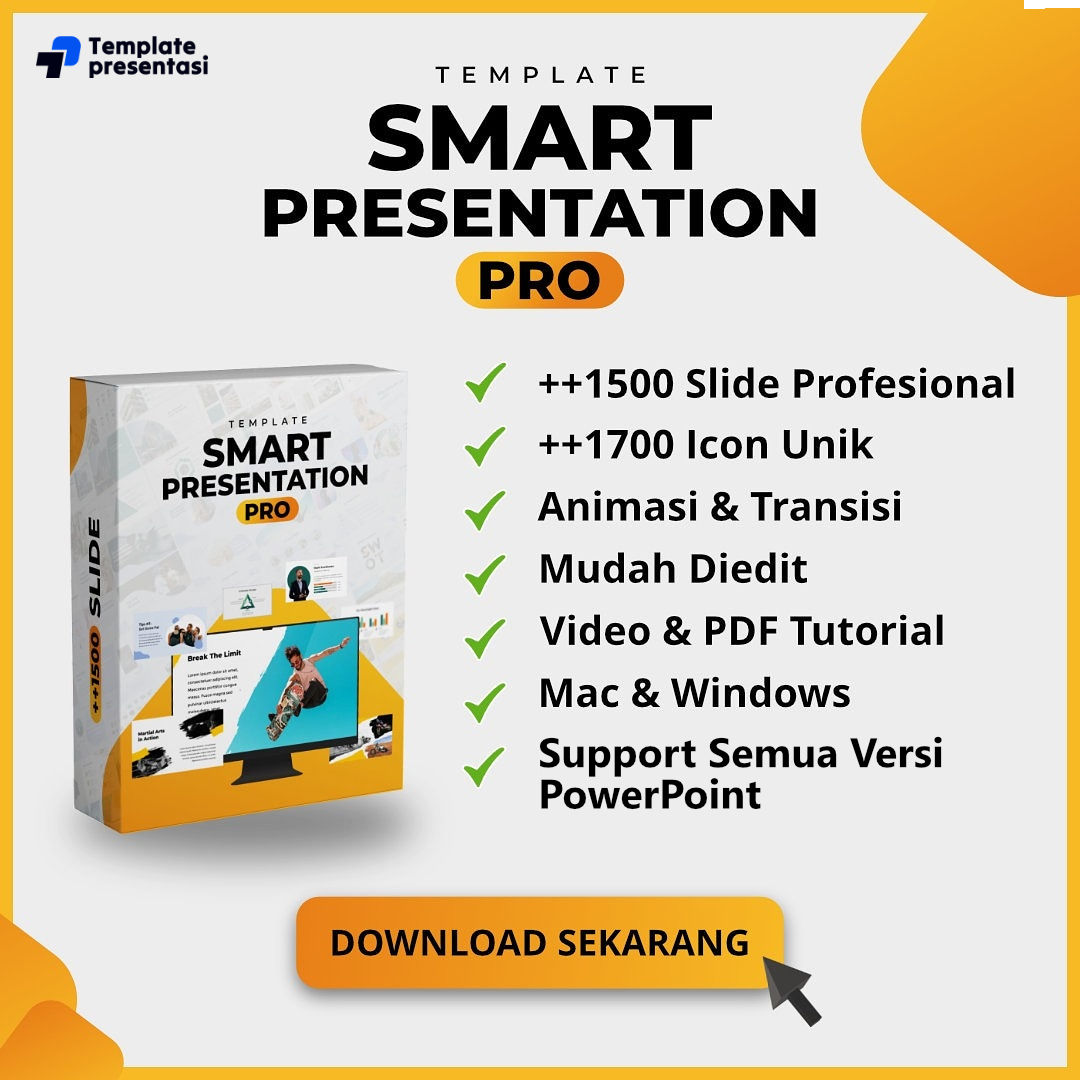
Download Buku “Presentasi Memukau”
Buku yang akan membantu Anda menguasai keterampilan penting dalam menyusun, mendesain dan membawakan presentasi dengan efektif dan memukau. GRATIS!

 |




Sangat menarik & bermanfaat
Pak Erick M. Saputra,
Terima kasih untuk share cara memasukan gambar ke presentasinya.
v helpfull
Thank bg sgt brguna skl bg sy
Terimakasih Pak Erick , sangat bermanfaat sekali bagi saya
Inspiratif sekali..thanks tutorialnya.
Gak rugi berlangganan artikel dari presentasi.net.
mohon tipsnya dong ppt untuk Tesis/skripsi, terimakasih
Terima kasih atas tips tutorialnya… thanks sangat inspiratif…
Terima kasih tips2nya, sangat membantu dan menginspirasi sekali..
kalau boleh minta tipsnya, dalam pekerjaan kami, sering kali harus memuat Pasal-pasal atau kalimat kutipan yang cukup panjang dan sulit untuk disingkat, bagaimana tipsnya agar tidak membosankan? terima kasih.
Terima kasih
Sangat mengilhami dan berdaya guna, makasih dear brother
Very helpful and applicable, need more pics in to it …coz audiences prefer simple & imppresive presesentation..thx bro
Thx sharingnya… sangat membantu
trimakasih pak… sangat membantu
terima kasih sangat membantu dlm pekerjaan
terima kasih, sangat bermanfaat.
Sangat menarik dan bermanfaat
sip… pokoknya… KRASAN (Jawa) … nggak mudah jenuh
Ribet bgett sih