
Terkadang kita perlu menunjukan bagian penting atau memperjelas detail gambar dalam suatu slide. Ada banyak cara untuk melakukan hal tersebut. Namun kali ini saya akan menggunakan cara yang berbeda yaitu dengan menggunakan efek kaca pembesar pada PowerPoint.
Selain untuk menunjukan bagian penting dalam suatu slide, efek ini juga bisa membuat slide Anda berbeda dari slide lainnya. Slide terlihat lebih menarik sehingga pesan menjadi mudah diingat.
Setidaknya ada 2 cara untuk membuat efek kaca pembesar ini pada PowerPoint yaitu dengan bantuan plugin dan tanpa bantuan plugin.
Saya akan bahas keduanya pada tutorial kali ini.
Tanpa Bantuan Plugin
Langkahnya adalah sebagai berikut.
Buka PowerPoint dan kosongkan slide. Anda bisa hapus 2 kotak tersebut secara manual atau dengan cara memilih Layout Blank.

Masukan gambar yang akan diberi efek kaca pembesar dengan cara Insert>Pictures. Kali ini saya menggunakan gambar Blueprint dari sebuah pesawat. Hal yang harus diperhatikan pada langkah ini yaitu gambar yang Anda gunakan sebaiknya memiliki resolusi atau ukuran gambar yang tinggi. Hal ini bertujuan agargambar yang dihasilkan tidak pecah atau buram.

Atur gambar sehingga bisa penuh di layar atau fullscreen.
Lakukan duplikat pada gambar tersebut dengan menekan tombol Ctrl+D atau Ctrl+C lalu Ctrl+V.

Sejajarkan kedua gambar tersebut sehingga saling tumpang tindih dengan cara
Pilih kedua gambar>Format>Align>Align Center
Lakukan sekali lagi Pilih kedua gambar>Format>Align>Align Middle
Pastikan Align Selected Objects yang dicentang.

Ini adalah bagian utama dari tutorial ini. Lakukan Crop 1: 1 pada bagian yang ingin di perbesar pada gambar hasil duplikat dengan cara Format>Crop>Aspect Ratio>1:1. Maka gambar Anda akan terlihat seperti gambar dibawah ini.

Perkecil ukuran crop dengan cara menekan tombol Ctrl+Shift+drag ke bagian dalam. Hal ini berguna agar aspect ratio tetap 1:1.

Setelah itu geser ke bagian yang ingin Anda perbesar dengan cara menempatkan pointer Anda pada bagian atas (lingkaran kuning pada gambar diatas) lalu di drag. Misalnya saya ingin memperbesar bagian mesin pesawat. Maka saya akan menggeser ke bagian mesin pesawat seperti gambar di bawah ini.

Lakukan satu kali Crop lagi dengan cara Format>Crop>Crop to Shape> Oval

Gambar Anda sekarang sudah berbentuk lingkaran. Untuk menambahkan efek kaca caranya adalah pilih gambar yang sudah di crop>format>Pictures Effect>Bevel>Circle (pojok kiri atas).

Perbesar tersebut dengan tetap menekan tombol ctrl+shift. Perbesar sesuai dengan kebutuhan Anda.

Setelah itu masukan gambar kaca pembesar. Jika Anda tidak memiliki gambar tersebut, Anda bisa mendownloadnya di sini. Klik Kanan pada gambar hasil crop Anda lalu pilih Bring to Front. Atur gambar kaca pembesar sehingga pas dengan hasil crop Anda tadi.

Anda berhasi membuat Efek Kaca Pembesar tanpa Plugin tambahan.
Dengan Bantuan Plugin
Anda diharuskan menginstal plugin PowerpointLabs untuk tutorial ini. Jika belum Anda bisa mendapatkannya dengan mengunjugi artikel ini.
Pilih gambar yang Anda akan perbesar dengan cara Insert>Pictures. Jika Anda ingin menggunakan gambar yang sama dengan tutorial ini silahkan download gambar tersebut di sini.

Atur sedemikian rupa sehingga penuh atau fullscreen pada slide.

Buat lingkaran dengan cara Insert>Shapes>Oval. Tekan Ctrl+shift lalu drag ke arah luar.

Hilangkan warna bagian dalam dengan cara pilih lingkaran>fomat>Shape Fill>No Fill

Ingin mengadakan training presentasi online dan tatap muka buat perusahaan/organisasi Anda?
Hubungi tim Presenta Edu di 0811-1880-84 (Putri) untuk kebutuhan training terbaik.
Presenta Edu juga siap memberikan training online terbaik buat perusahaan Anda di masa new normal ini.
Tempatkan dan atur besar lingkaran sesuai dengan bagian yang ingin diperbesar. Misalnya saya ingin memperbesar bagian sayap belakang. Maka saya akan menempatkan lingkaran tersebut pada sayap bagian belakang. Saya juga memperkecil lingkaran agar pas dengan bagian yang ingin saya perbesar.

Pilih lingkaran lalu pilih tab PowerpointLabs>Effect Lab>Magnifying Glass

Maka Anda akan mendapatkan efek lensa kaca pembesar. Langkah selanjutnya adalah menambahkan gambar kaca pembesar (download disini). Klik kanan pada gambar lingkaran tadi lalu pilih Bring to Front. Atur gambar kaca pembesar sehingga pas dengan hasil gambar yang diberi efek tadi.

Anda telah berhasil membuat efek kaca pembesar dengan menggunakan plugin PowerPointLabs.

Kesimpulan
Demikianlah cara membuat efek Kaca pembesar pada PowerPoint. Pada Awalnya mungkin Anda akan sedikit kesulitan menggunakan Plugin. Namun dengan seringnya penggunaan Plugin tersebut saya yakin Anda akan mahir menggunakanya. Dengan efek slide yang tepat, presentasi Anda akan semakin mudah untuk diikuti oleh audiens.
Semoga bermanfaat dan menginpirasi Anda.
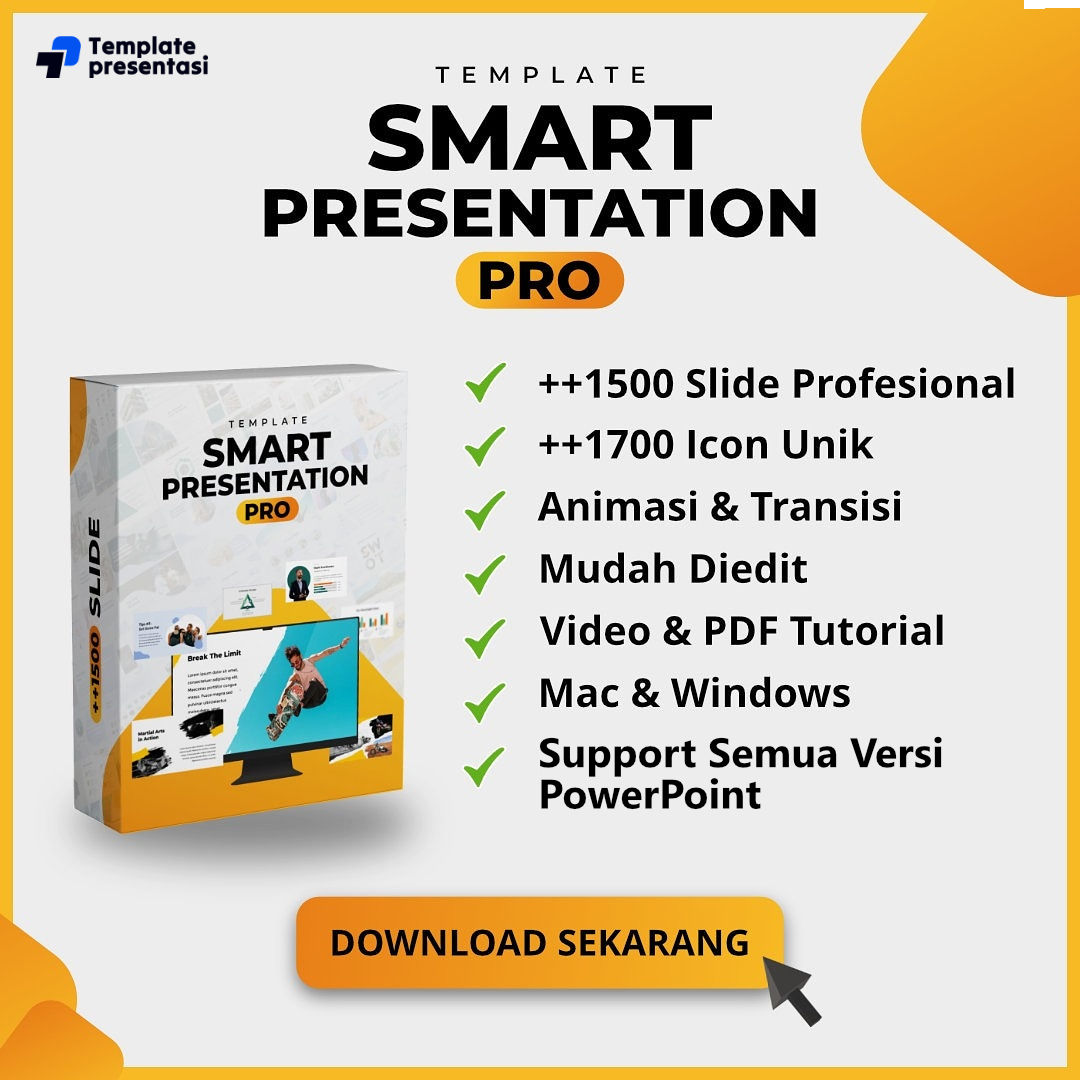
Download Buku “Presentasi Memukau”
Buku yang akan membantu Anda menguasai keterampilan penting dalam menyusun, mendesain dan membawakan presentasi dengan efektif dan memukau. GRATIS!

 |

terimakasih ilmunya pak sangat bermanfaat
Terima Kasih Pak Ibnu. Saya senang bila artikel ini bermanfaat.
office nya versi berapa ya Pak ?
Salam Pak Khairi,
Kebetulan saya memakai Office Versi 2016. Tapi sebagai informasi Artikel/tutorial ini bisa di praktekan di office 2007 keatas (untuk tanpa Plugin) dan office 2010 ke atas (untuk dengan bantuan plugin).
Saya pakai office 2007, tidak ada falititas Format>Crop>Aspect Ratio>1:1. utk coba “efek kaca pembesar” dgn tanpa plugin, mhn bantuannya, terima kasih